Asus Touchpad Not Working on Windows 10 [Solved]
![Asus Touchpad Not Working on Windows 10 [Solved] Asus Touchpad Not Working on Windows 10 [Solved]](https://wpcontent.techpout.com/techpout/wp-content/uploads/2020/06/01170830/Asus-Touchpad-Not-Working-on-Windows-10-Solved.jpg)
Is your “Asus touchpad not working” out of the blues? Many users have complained that their touchpad was not responding correctly after upgrading their system to Windows 10 from Windows 7.
Another scenario in which users face this problem is when they have installed the latest Windows updates. This happens when Windows installs incorrect or faulty drivers or the Asus touchpad driver goes missing if the installation did not complete properly.
So, if you have encountered the same problem and are wondering how to enable the touchpad on an Asus laptop, then here is an article with some significant solutions to enable the Asus touchpad again.
Before we dive into the extensive and advanced solutions, let me inform you about a quick hack that can make the Asus touchpad active again easily.
Asus Touchpad Not Working – Bit Driver Updater: The Experts-Recommended Solution
The missing and worn out device drivers may stop your Asus touchpad from working properly. The safest and fastest way to fix this problem is to download the latest compatible Windows drivers for your Asus computer or laptop. To help you with, we have got a super easy solution. Simply, install Bit Driver Updater and let the tool automatically find and install correct driver versions for your system.
To update the Asus touchpad driver to the latest manufacturer-recommended version for free, click on the given link below!
Why Asus Touchpad Not Working on Windows 10
Touchpad lets you access your laptop without a mouse. But what if when it lags in responding accurately. Perhaps, your work gets affected to no end. However, there are many causes because of which you encounter Touchpad not working error but we’ve mentioned core ones below:
- Outdated touchpad drivers
- Older version of Windows
- Hog-up storage space
- Faulty touchpad settings
- Friction in-between software
- Maybe, Touchpad has been disabled
These are some core points because of which your Asus touchpad doesn’t work accurately. Whether you are using HP, Dell, Samsung, Asus, or any other brand if the touchpad of your laptop stops working fine then you can use the below suggested troubleshooting methods in the course to fix the issue. Plus, always make sure that your touchpad drivers must be associated with its latest version.
Furthermore, if you encounter Asus Touchpad not working on Windows 10 then here are a few fixes that you can use in order to resolve the issue. Without wasting more time, let’s read the solutions!
Also Read: Fix Two Finger Scroll Not Working on Windows
Check If Your Asus Laptop’s Touchpad is Turned Off?
Is your Asus touchpad turned off somehow? It might have happened accidentally when a certain button (F9) has been tapped off. The F9 key of your Asus laptop keypad can turn on and off the touchpad.
You can hit the F9 key once on your keyboard to see if that can magically turn on your mousepad. Alternatively, you can toggle the touchpad on or off by clicking FN + F9 or Ctrl + FN + F9.
How to Troubleshoot Asus Touchpad Not Working Error?
Is your touchpad not working on your Asus laptop? Let us now take a closer look at all the solutions to re-enable your Asus touchpad. The methods are listed down in an orderly manner for your convenience.
Method 1: Enable The Touchpad
At times, when the Asus touchpad is not working, it could be because it is in a disabled state.
How to enable the Asus touchpad?
Step 1: Open the Settings app of your Windows 10 Asus computer.
Step 2: Click on the Devices.
Step 3: In the left side panel under Devices, you will see the option of Touchpad.
Step 4: Click on the Touchpad and then click Additional settings.
Step 5: Check the box adjacent to the “Enable TouchPad” option.
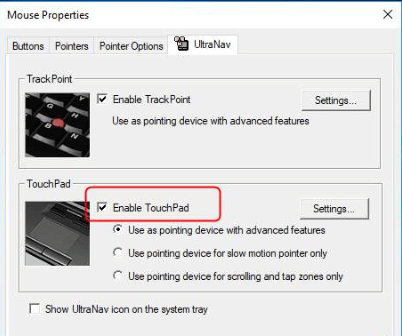
Step 6: Further, click “Apply” and then “OK.”
Now examine whether your touchpad is responding to your touch, gestures, and clicks? If not then, it indicates that the problem is due to driver-related issues. So, you need to troubleshoot it with the help of the below methods.
Read More: Ways to Reinstall Realtek HD Audio Manager For Windows 10
Method 2: Troubleshoot with the Hardware and Devices Troubleshooter
Moving onto the next method for troubleshooting the Asus touchpad not functioning issue, it could be done using the built-in troubleshooter of Windows 10. Here’s how you can do it:
Step 1: Launch the Windows 10 Settings app and then open the Update & Security segment.
Step 2: Find the Troubleshoot menu and click on it.
Step 3: Then, click on the Hardware and Devices option.
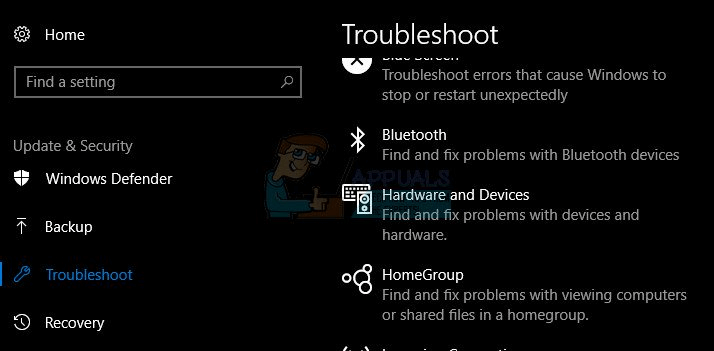
Step 4: Further, click on the “Run the troubleshooter” button.
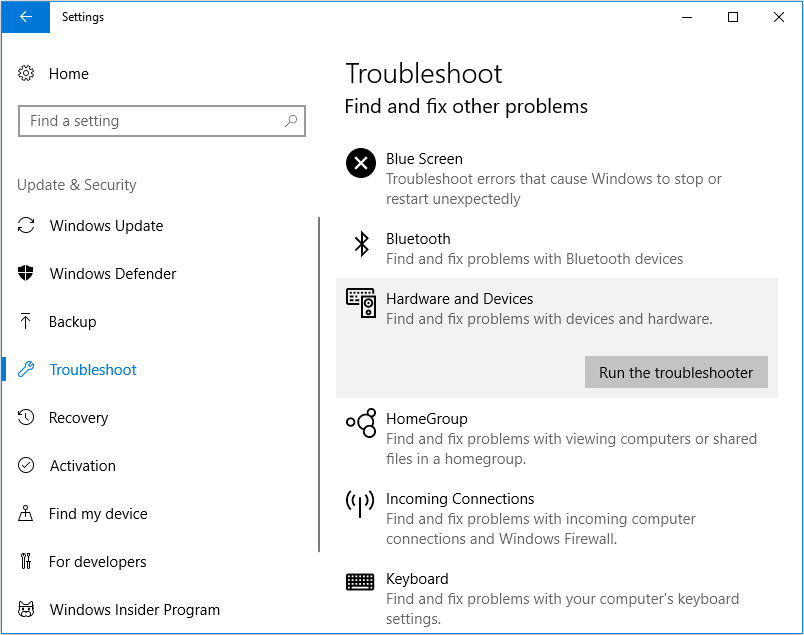
Step 5: Follow the on-screen instructions to see whether the troubleshooter is able to detect any issues in the drivers of your system.
Step 6: If the troubleshooter finds certain issues then it will fix them automatically. You can just follow the on-screen instructions to complete the steps.
Now see if the touchpad is functioning or whether the problem still persists.
Method 3: Roll Back to The Previous Driver Version
Our next method suggests rolling back the touchpad drivers to the previous and the more stable version if you started facing the issue after updating your drivers. This happens if Windows has downloaded some generic touchpad driver instead of Asus specific driver or the installation did not happen completely.
It can be done with the help of the Windows Control Panel applet – Device Manager. Here are the steps to do so:
Step 1: Go to the Control Panel and launch the Device Manager.
Step 2: As the Device Manager window opens, you can navigate to the Mice and other pointing devices segment.
Step 3: Upon expanding this section, right-click on the touchpad driver adapter that’s currently installed on your Asus system.
Step 4: From the context menu, select the Properties option.
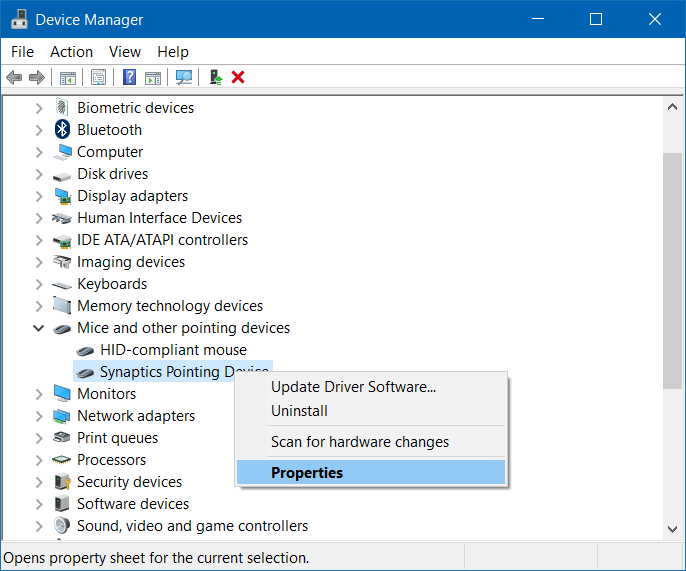
Step 5: As the Properties window pops open, go to the Driver tab.
Step 6: Here you will see five buttons from which you need to hit the “Roll Back Driver” button.
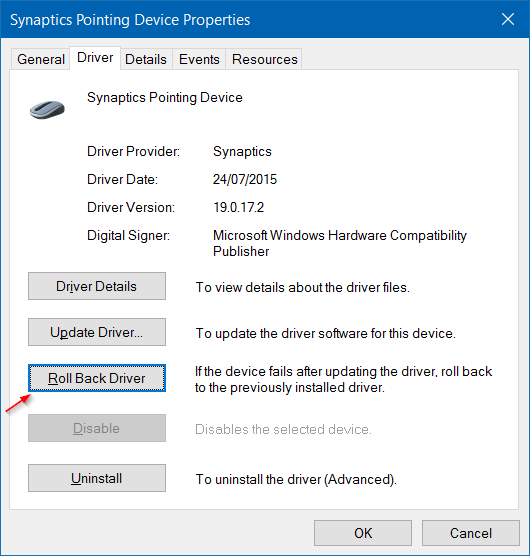
Step 7: Now follow the on-screen instructions to complete the procedure of reverting the touchpad driver to its previously installed version.
Step 8: Also, ensure to disable the Windows Automatic Updates so that your touchpad drivers are not updated again.
Now check to see if the problem of Asus mouse pad not working is resolved otherwise move on to the subsequent fixes.
Read More: How to Fix NVIDIA Control Panel Not Showing in Windows 10
Method 4: Uninstall the Touchpad Drivers
Windows updates might sometimes lead to the installation of a default touchpad driver that can give rise to the Asus touchpad not working issue. So, in this case what you can do is uninstall the touchpad devices that are currently installed in your system.
Step 1: Press Win key + R key to open the Run dialog box.
Step 2: Then, write “devmgmt.msc” and tap “OK” to open the Device Manager window.
Step 3: Expand the section of Mice and other pointing devices to view the list of all installed touchpad and mouse drivers.
Step 4: Now, you can right-click on the adapter to open the context menu.
Step 5: Select the “Uninstall” option and wait for the procedure to complete.
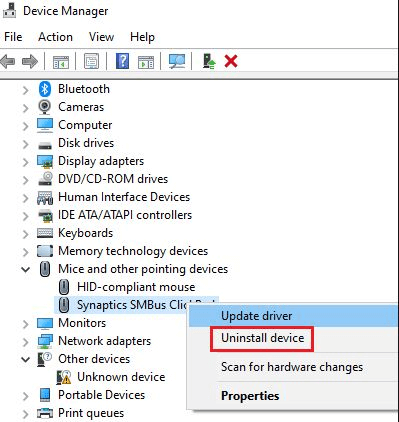
Step 6: After this, click on Action and then select “Scan for hardware changes.”
Step 7: Windows will now automatically download and install the Asus touchpad driver.
Read More: Best Free Driver Updater Software For Windows
Method 5: Update the Asus Touchpad Driver
Is your Asus touchpad still not working? Learn how to update the Asus touchpad driver manually and automatically from the below steps.
However, before we look at how to manually and automatically update the Asus touchpad driver, I will first walk you through the steps of how to update the ATK Package as recommended by Asus before opting for installing the Smart Gesture driver.
Update the ATK Package
The older version of the ATK Package can sometimes make the touchpad unresponsive, therefore, here are the quick steps to do so:
Step 1: Go to the Control Panel and click on Programs and Features.
Step 2: Uninstall the ATK Package.
Step 3: Then visit the Asus website and click on Support.
Step 4: In the Search box, enter the laptop’s Model Name and then select your laptop, followed by clicking on drivers.
Step 5: A list of drivers would appear where you need to choose the ATK and the laptop’s OS.
Step 6: For the driver, choose its latest version and then the Global button on the right side of the download button.
Step 7: Finally download the file and run the setup to install it on your system again.
If this did not resolve your problem, then proceed with the manual or automatic update process as described below. We recommend using the automatic procedure as it can be a time-saver, besides having several other benefits.
Manual Update
If you have adequate technical understanding and all the time in the world, then you can choose to manually update the Asus touchpad driver on your own Below are the steps to do so:
Step 1: Visit the site – https://www.asus.com/in/support/.
Step 2: Enter your device model number and search.
Step 3: After selecting the model, click on Support.
Step 4: Then, choose the Driver & Tools tab and select the version of the Smart Gesture Asus Touchpad drivers according to your CPU (32 bit or 64 bit):
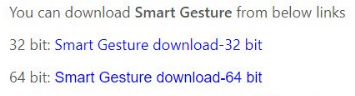
Step 5: Once the zip file is downloaded, then run the setup file in your Asus system to complete the process of installation.
Step 6: You can simply follow the on-screen instructions to finish the installation process.
Automatic Update
If you want to save your time, effort and don’t want to mess with the system drivers, then all you need to do is download the Bit Driver Updater tool on your Asus system.
It will not only update the faulty touchpad drivers but also update all the system drivers quickly and help you take a backseat when it comes to updating your device drivers and PC performance.

How can you update Asus drivers with Bit Driver Updater?
Step 1: Hit the Scan button.
Step 2: Let it examine your system drivers and download genuine drivers for all the outdated drivers including the touchpad drivers.
Step 3: You can then click the Update button next to the drivers having issues to install the updated versions of those drivers.
Step 4: Restart the Asus computer ultimately to use the touchpad as before.
Bonus Tip
It is to be noted that if your mousepad still did not start functioning properly then you can try using a Windows repair tool such as the Reimage Repair tool or the Windows Repair Toolbox. You can also go for the huge range of cleaners and boosters by Glary Utilities.
Such tools are enabled with several cleaning tools and other useful features. They can also scan repositories to replace corrupted files. Apart from this, such tools can boost your system’s performance and optimize its functions.
So, this was all about how to make the touchpad of your Asus laptop work again.
So, did you manage to fix the Asus touchpad not working issue with the above-suggested methods? Do let us know which method worked for you best in the comments section below.

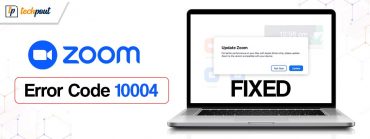
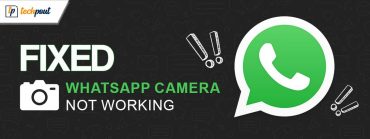

After checking out a few of the articles on your website, I honestly appreciate your technique of blogging. I saved as a favorite it to my bookmark website list and will be checking back soon.
Awesome! Thanks for your help!