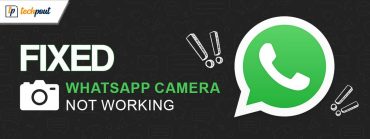How To Use Google Authenticator On New Phone?
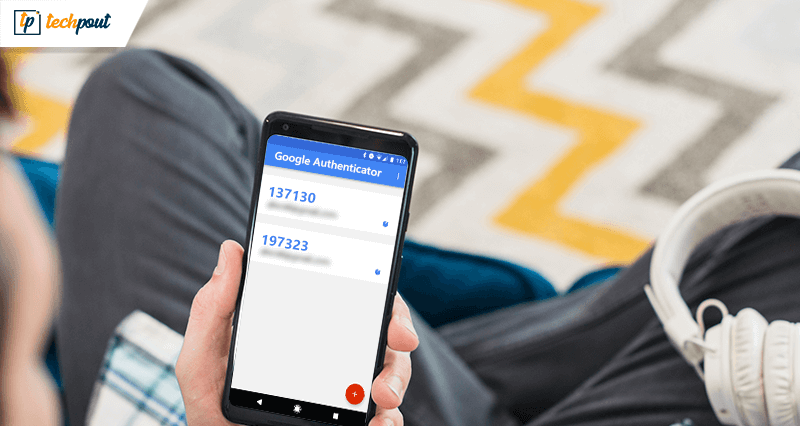
Protecting your online identity with an extra layer of security is no more a choice. Keeping in mind the increasing number of digital thefts and database leaks, Login credentials and passwords are one of the most used methods of keeping your private details secure.
Google authenticator new phone is a two-factor authentication app, which adds another security layer to your online activities and accounts.
This easy to use application is a perfect way to protect your data from cybercrime and data breach.
Google authenticator is typically set on the phone that you are using and ask you to enter a code whenever you wish to use the two-factor authentication. So, if you are changing your phone and shifting to a new device, you also require to move google authenticator for chrome.
Shifting it is a relatively simple process and is perfectly compatible with both Android and Apple devices.
A point to be noted here is, Since Google authenticator login is linked with a Google account, so even if you are using an iPhone, you will still require a Google account for setting up 2FA on your device.
How to move Google Authenticator on your new device?
Moving and setting up a 2FA process to your newly purchased device is quite a simple process. Follow the step-by-step process to do the needful.
- Install the Google Authenticator app on your Android or iOS device.
- Load the respective browser of your phone. Once it is done, you will be asked to login into the application using your Google Account credentials.
- From the new window, choose “Change phone” option.
- In the next window, you will be asked what kind of phone you are using: Android or iOS. Select the applicable option and then click on next.
- Next step is to open the application on your device and begin setting it up, by clicking on “Begin Setup” followed by “Scan Barcode.”
- Scan the barcode from your new phone, then click on the “Next” button. You will be asked to enter the authentication code displayed on your phone.
- Click on the “Verify” button.
- If other applications are also working on 2FA, and are using the Google Authenticator app. Then you will have to log in separately into each application by scanning the QR code. This completes the setup process of the authenticator app on your new device.
- From your old device, use the edit button to delete the application.
Summary
Setting up the Google Authenticator app is a relatively simple process. However, if you are using it for multiple applications, you need to repeat the process separately for each app.
Depending on the type of application, you may require to turn off 2FA process completely and then set it up on the new device from scratch, for it to function properly.
The app also gives you a detailed list of all accounts using the 2- Factor Authentication mechanism. The list will also tell you what all accounts have switched over successfully and which needs to be shifted manually.